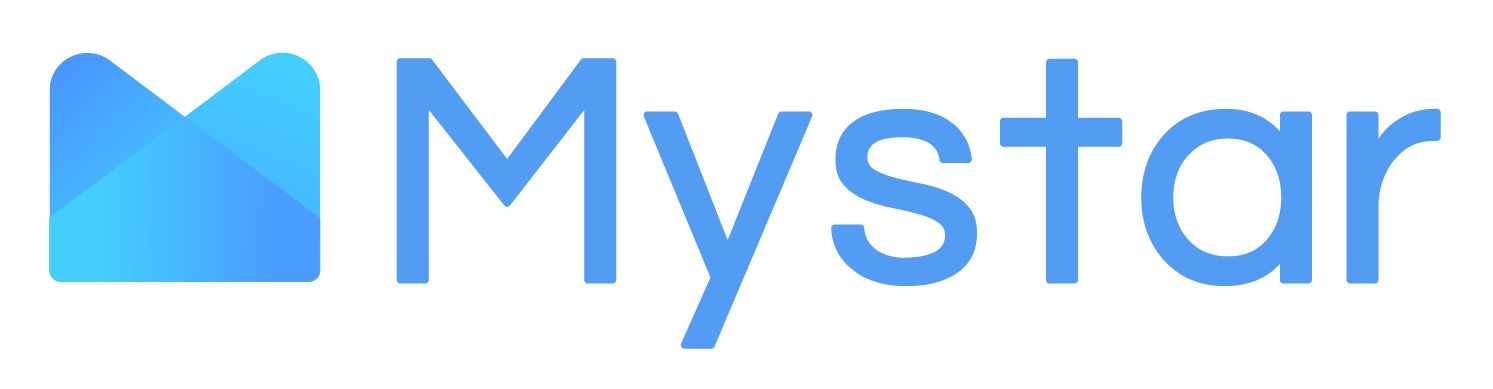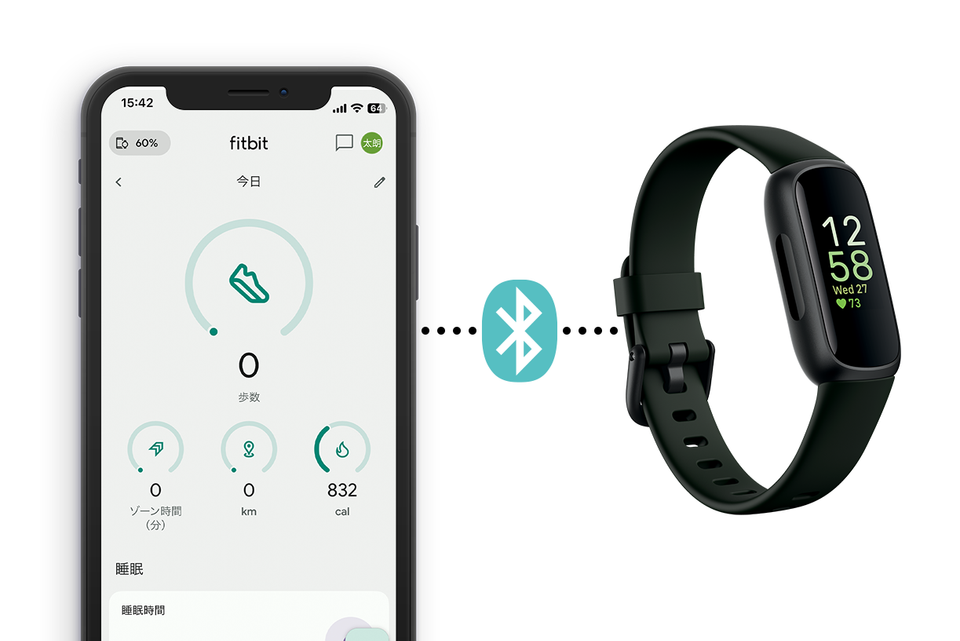食事記録の使い方
Mystarアプリ「食事記録」の使い方を紹介しています。

もくじ
①食事記録画面を開く
②お食事の時間と分類を設定する
③お食事した際の写真を登録する
④食事記録を保存する
⑤本日の食事記録内容を確認・変更・追加する方法
①食事記録画面を開く


>「🍴食事」から記録する方法
>「🖊記録を付ける」から記録する方法
「🍴食事」から記録する方法
ライフログの「🍴食事」から記録する方法は、朝食、昼食、夕食、間食の分類を選んで記録することができます。これにより、記録がスムーズに行えます。


以降の食事記録・写真の記録方法は以下をご確認ください。
②お食事の時間と分類を設定する
「🖊記録を付ける」から記録する方法


②お食事の時間と分類を設定する
お使いのスマホにより方法が異なります。
お使いのスマホに合わせてご確認ください。
>iPhoneをご利用の方はこちら
>Androidをご利用の方はこちら
iPhoneをご利用の方
お食事の時間の設定



お食事の分類の設定



Androidをご利用の方
お食事の時間の設定






お食事の分類の設定



③お食事した際の写真を登録する
食事記録の際に写真を撮影するのか、既に撮影済みの写真を使うのかによって方法が異なります。
>目の前にあるものを写真に撮ってのせたい場合
>既に撮影済みの写真を使用する場合
>写真が撮れない・撮り忘れた場合
目の前にあるものを写真に撮ってのせたい場合


カメラが起動するので写真を撮ってください。
既に撮影済みの写真を使用する場合




※お使いのスマホによって画面やボタンが異なることがあります。
写真が撮れない・撮り忘れた場合
写真が撮れない場合は、コメントとして記入してください。
お酒の種類や量などを記入する場合にもコメント欄をご使用いただけます。
④食事記録を保存する
必要情報を入力できていることを確認し、画面右下の「保存する」ボタンを押してください。

⑤本日の食事記録内容を確認・変更・追加する方法
記録した食事を確認する方法




変更・追加する方法



説明は株式会社PREVENT が独自に作成したものです。
FitbitおよびFitbitロゴは、米国およびその他の国におけるFitbit,Inc. および 、またはその関連会社の登録商標または商標です。